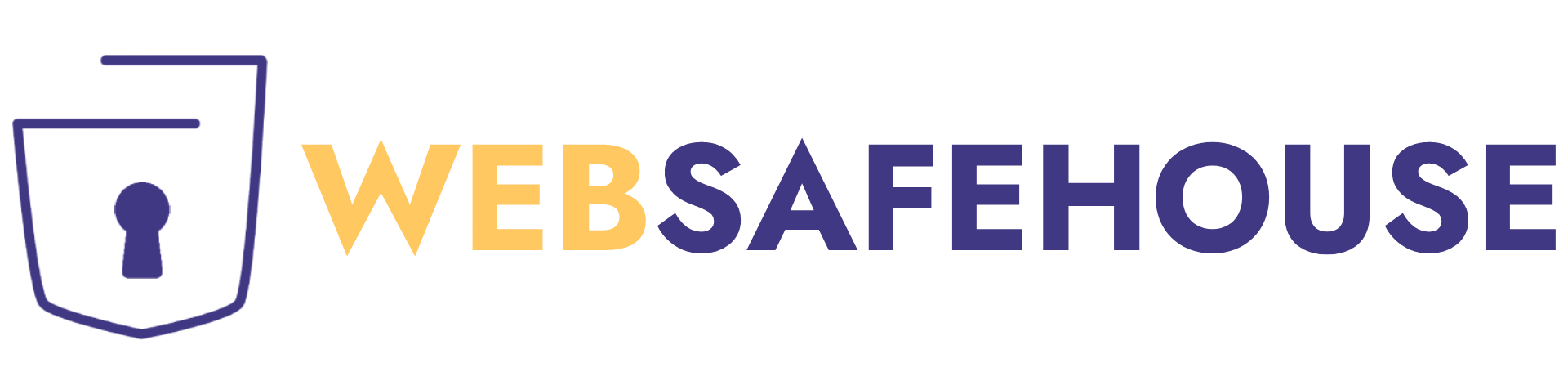This tutorial will teach you how you can use your Gmail account to send and receive your emails. You can use POP or IMAP as your preferred method.
Note! If you previously had a forwarder to your Gmail, you will need to remove that after your Gmail is set up.
Also! We recommend using the SSL settings. The SSL email setup is more secure as it encrypts the data while in transit.
- Log into your Gmail account.
- Go to the Gear at the top right and select Settings.
- Click the Accounts tab.
- Next to "Check mail from other accounts (using POP3)," click Add a POP3 mail account you own.
- Enter your domain's email address and click Next Step.
- Enter your POP3 information for your domain's email address in the form, then click Add Account.
- You will see a message stating Your mail account has been added. You can set the email to send as well.
NOTE: If you do not want to send through Gmail, click the No radio button. You don't need to follow the next steps.
If you want to send through Gmail, select Yes and Click Next Step. - Enter your Name, then click Next Step.
- On the Send mail through your SMTP server page, fill in your SMTP Server, Username (full email address), and Email Password. Then, click Add Account.
- Now, Gmail will email a verification code to the address you just added. Check your domain's email for a message Gmail sent you. Click the link in the email, or Enter the code into the text box and click Verify.
You should now be able to see your Domain's email address in the "Send Email As" and the "Check mail" from other accounts section.
You may also refer to the official Google article and troubleshooter here: https://support.google.com/mail/troubleshooter/1668960